本文简要介绍了常用的Windows 命令行。
在我搭建博客的过程中,我遇到了命令行 (command line 或 cmd),因为好奇就简单学习了一下。学会简单的命令行操作,会对我们的学习工作有一定的帮助,接下来小火就和大家分享一下命令行的基础。
命令行简介
什么是命令行?
命令行 (command line 或 cmd)是一个能让我们直接与计算机交流的实用工具,在处理一些任务时会十分高效,而有时则是处理问题的唯一途径。可能我们很多人第一次接触命令行是为了解决与电脑相关的问题,比如修改注册表。那个简陋的黑白窗口就是 命令行界面(Command Line Interface 或 CLI)
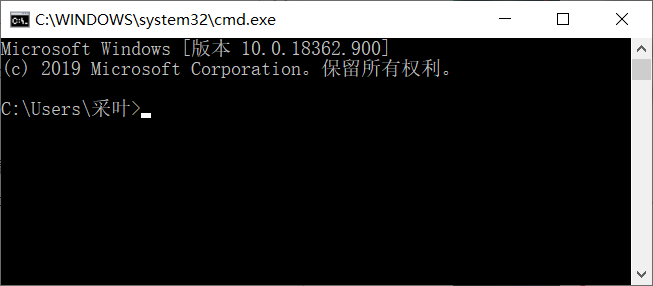
打开命令行界面
要使用命令行,第一步就是找到并打开命令行界面的窗口。有两种方法:
- 方法 1. 键盘输入Win + R 打开
运行界面 → 输入cmd并回车
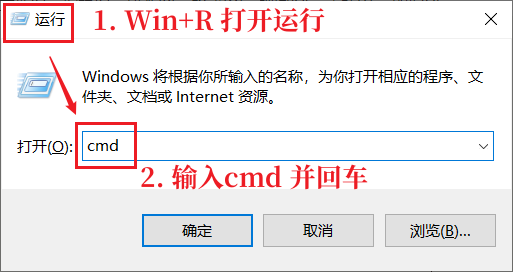
- 方法 2. 键盘输入 Win 打开
开始界面 → 直接键盘输入cmd→ 打开 或 以管理员身份运行
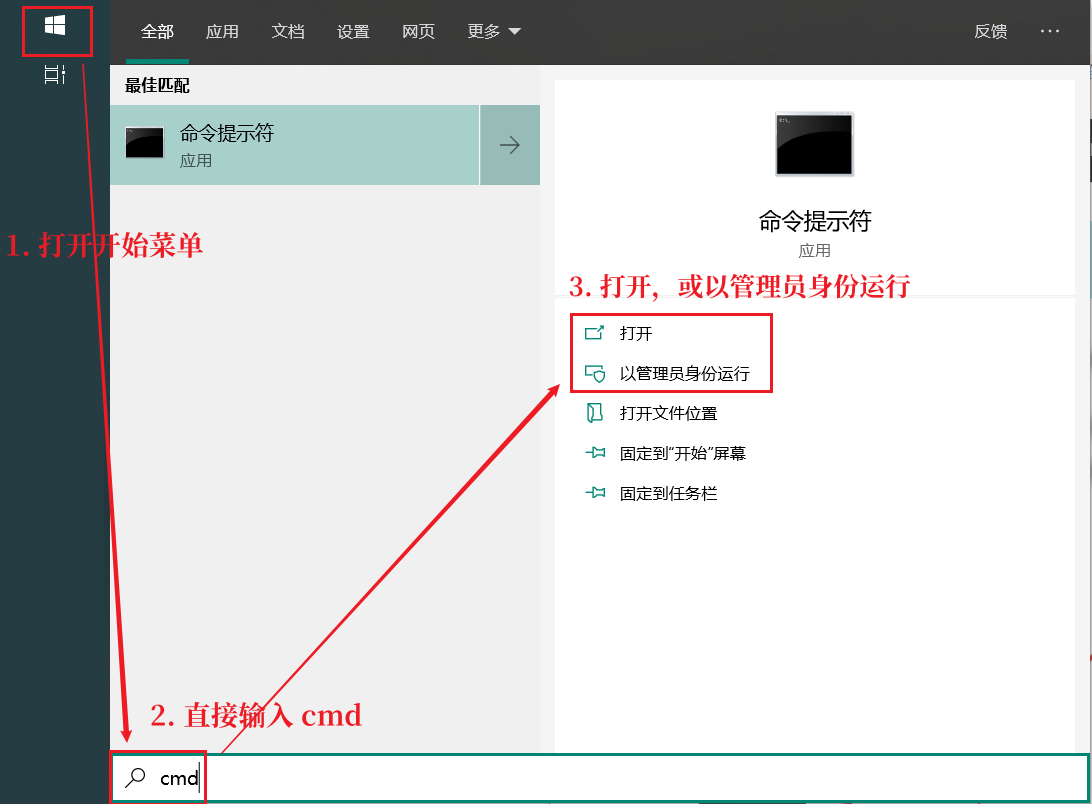
使用以上任意一种方法,我们就能够打开如下图所示的 命令行界面
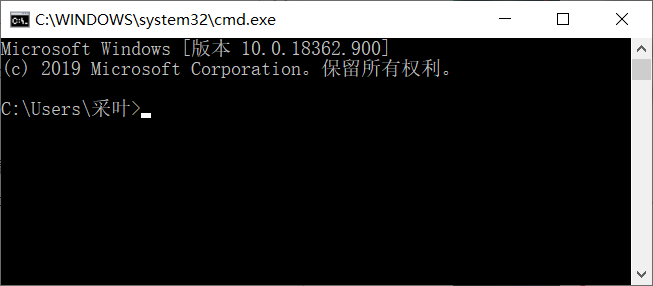
现在我们已经打开命令行界面了,那么我们可以用它来做什么呢?下面我将简要介绍一下可以用命令行做的事情。
常用文件与文件夹命令
cd
默认情况下, cmd.exe 在 C:\WINDOWS\system32 或 C:\Users\用户名 目录下. 我们在打开 cmd.exe 的时候就能看到它安装在哪个目录下.
如果我们想要在C盘以外的其他盘下 搜索文件 或 运行程序,首先需要更改路径。
使用cd NEW_PATH 将路径改变为 NEW_PATH. 例如,我们想要将路径改为 E:\NEW_PATH
1
2
E: # change drive
cd E:\NEW_PATH # change directory
Ps. 在同一个盘下,可以直接用 cd 命令更改路径;如果要目标在另一个盘,则是需要先更改盘符。
dir
列出当前目录下的所有文件和子目录。装x神器
mkdir
使用 mkdir DIRNAME 创建名为 DIRNAME 的文件夹。
rmdir
使用 rmdir DIRNAME 删除名为 DIRNAME 的文件夹。
注意:仅空文件夹可以删除。尝试删除非空文件夹会报错。
del
使用 del FILENAME.extension 删除名为 FILENAME.extension 的文件。
help
记不住这么多命令怎么办?使用 help 查看当前目录下的所有可用命令。
常用 Windows 系统命令
ping
使用 ping 检测你的电脑和指定网址或 IP地址的 ping
1
2
ping mikelyou.com
ping 185.199.110.153 # IP of mikelyou.com
顺便,我们也可以通过这个命令查询指定网址的 IP 地址。
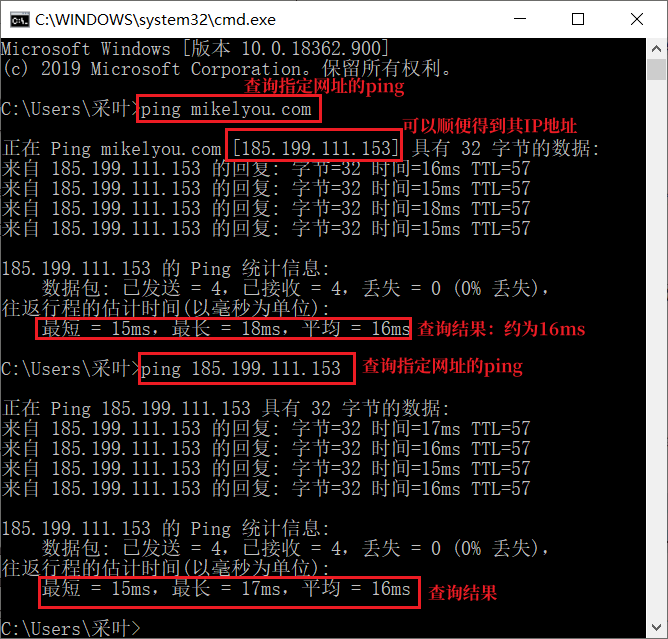
ipconfig
使用 ipconfig 查询 Windows IP 配置,如IPv4地址等。
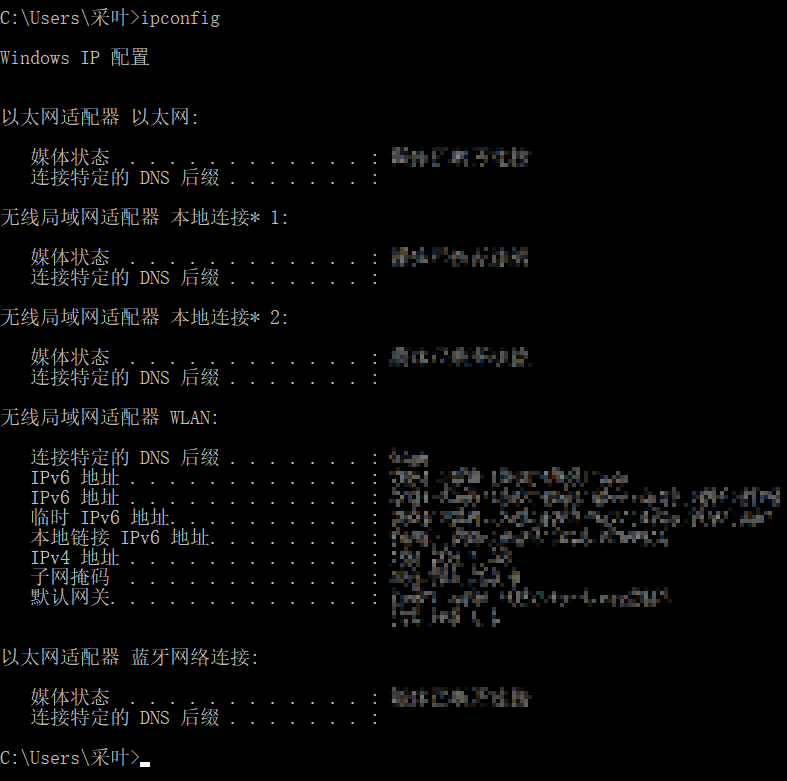
systeminfo
使用 systeminfo 查询 Windows 系统信息。例如,主机名、处理器、系统类型、内存、网卡。
shutdown
设置一定时间后自动关机,以及取消自动关机。并不知道有什么用处。
1
2
3
shutdown -s # system will shutdown in 1 minute
shutdown -s -t 3600 # system will shutdown in 3600 seconds
shutdown -a # cancel shutdown command
将命令另存为批处理文件
将经常使用的命令保存为 批处理文件(batch file) 可以免去重复输入命令的麻烦。将命令保存为批处理文件只需以下步骤:
- 创建一个
.txt文件 - 在里面粘贴我们的命令
- 保存文件,将后缀修改为
.bat.
现在我们创建了一个批处理文件。双击它,就可以一键运行我们的命令。
举个栗子,每次写博客时我会用到下面的命令:
1
2
3
E:
cd E:\GitHub\mikelyou.github.io
jekyll serve
这些命令太长了,我不想每次重复手打,于是就保存为批处理文件。下次我只需双击这个批处理文件,就不必手打三行复杂的命令了。但是有一些bug, 这里仅作为示范。
References
This article is Mike Lyou’s original work and may not be reproduced without permission.
Author: Mike Lyou
Link: https://blog.mikelyou.com/2020/07/10/basic-cmd-zh/
Liscense: This work is licensed under a CC BY-NC 4.0 International License.